Introducir una fórmula
※ Download: Como se escribe una formula en excel
El nombre de cada celda está conformado con una letra de una columna y un número de fila. Si proporcionas una celda de inicio y una celda de fin separadas por dos puntos : , puedes incluir grandes secciones de la hoja de cálculo en la operación.

Simples fórmulas matemáticas Paso 1 Abre Microsoft Excel haciendo clic en el acceso directo del escritorio o seleccionándolo desde el menú Inicio de Windows. Para ver todas las funciones, selecciona Todos en el cuadro desplegable de categorías.

Introducir una fórmula - · Sitúate en la celda A1 y escribe 1. Paso 2 Selecciona la función que deseas.
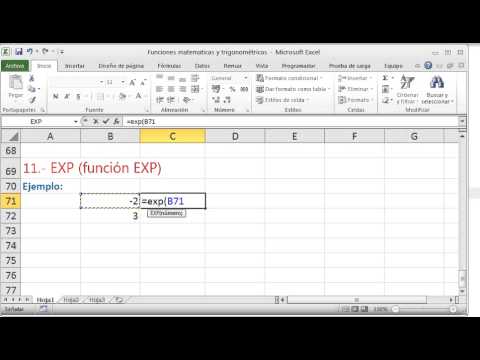
Nota: Nos gustaría proporcionarle el contenido de ayuda actual lo más rápido posible en su idioma. Esta página se ha traducido mediante un sistema automático y es posible que contenga imprecisiones o errores gramaticales. Nuestro objetivo es que este contenido sea útil para usted. ¿Puede informarnos sobre si la información le ha sido útil al final de la página? Introducción a la creación de fórmulas y el uso de funciones integradas para realizar cálculos y solucionar problemas. Importante: Los resultados calculados de las fórmulas y algunas funciones de hoja de cálculo de Excel pueden diferir entre un PC de Windows con arquitectura x86 o x86-64 y un PC de Windows RT con arquitectura ARM. Nota: Las fórmulas de Excel siempre comienzan con el signo igual. El resultado del cálculo se mostrará en la celda que contenga la fórmula. Descargar el libro Tutorial sobre fórmulas Hemos preparado un que puede descargar. Si está empezando a usar Excel, o incluso si tiene algo de experiencia, este paseo le permitirá conocer las fórmulas más comunes de Excel. Con ejemplos reales y elementos visuales útiles, podrá usar operaciones de SUMA, CONTAR, PROMEDIO y BUSCARV como un profesional. Análisis detallado de las fórmulas Explorar las secciones individuales siguientes para obtener más información sobre elementos de fórmula específicos. Una fórmula también puede contener algunos o todos los elementos siguientes: funciones, referencias, operadores y constantes. Partes de una fórmula 1. Funciones: la devuelve el valor de Pi: 3,142... Referencias: A2 devuelve el valor de la calda A2. Constantes: números o valores de texto escritos directamente en una fórmula como, por ejemplo, 2. Una constante es un valor que no se calcula, sino que siempre permanece igual. Una expresión o un valor obtenido como resultado de una expresión, no son constantes. En general, es mejor insertar constantes en celdas individuales donde se puedan cambiar fácilmente si fuera necesario y luego hacer referencia a esas celdas en las fórmulas. Una referencia identifica una celda o un rango de celdas en una hoja de cálculo e indica a Excel dónde debe buscar los valores o los datos que desea usar en una fórmula. Las referencias permiten usar datos de distintas partes de una hoja de cálculo en una fórmula, o bien usar el valor de una celda en varias fórmulas. También puede hacerse referencia a las celdas de otras hojas en el mismo libro y de otros libros. Las referencias a celdas de otros libros se denominan vínculos o referencias externas. Estas letras y números se denominan encabezados de fila y de columna. Para hacer referencia a una celda, escriba la letra de la columna seguida del número de fila. Por ejemplo, B2 hace referencia a la celda en la intersección de la columna B y la fila 2. Para hacer referencia a Usar La celda de la columna A y la fila 10 A10 El rango de celdas de la columna A y de las filas 10 a 20 A10:A20 El rango de celdas de la fila 15 y de las columnas B a E B15:E15 Todas las celdas de la fila 5 5:5 Todas las celdas de las filas 5 a 10 5. Se refiere a la hoja de cálculo Marketing 2. Si cambia la posición de la celda que contiene la fórmula, cambia la referencia. Si se copia o se rellena la fórmula en filas o columnas, la referencia se ajusta automáticamente. De forma predeterminada, las nuevas fórmulas usan referencias relativas. Si cambia la posición de la celda que contiene la fórmula, la referencia absoluta permanece invariable. Si se copia la fórmula en filas o columnas, la referencia absoluta no se ajusta. De forma predeterminada, las nuevas fórmulas usan referencias relativas, de modo que puede resultar necesario cambiarlas a referencias absolutas. Si cambia la posición de la celda que contiene la fórmula, se cambia la referencia relativa y la referencia absoluta permanece invariable. Si se copia o rellena la fórmula en filas o columnas, la referencia relativa se ajusta automáticamente y la referencia absoluta no se ajusta. Una referencia 3D incluye la referencia de celda o de rango, precedida de un rango de nombres de hoja de cálculo. Excel usará las hojas de cálculo almacenadas entre los nombres inicial y final de la referencia. B5 agrega todos los valores contenidos en la celda B5 en todas las hojas de cálculo comprendidas entre la Hoja 2 y la Hoja 13, ambas incluidas. M, DESVESTA, DESVESTPA, VAR. S, VARA y VARPA. Qué ocurre cuando se mueven, copian, insertan o eliminan hojas de cálculo Los siguientes ejemplos explican lo que ocurre cuando mueve, copia, inserta o elimina hojas de cálculo incluidas en una referencia 3D. A2:A5 para sumar las celdas A2 a A5 desde la hoja 2 hasta la hoja 6. El estilo de referencia F1C1 es útil para calcular las posiciones de fila y columna en macros. F2C2 Referencia absoluta a la celda de la segunda fila y la segunda columna. Por ejemplo, si se registra un comando como hacer clic en el botón Autosuma para insertar una fórmula que suma un rango de celdas, Excel registra la fórmula usando referencias del estilo F1C1 y no del estilo A1. Puede activar o desactivar el estilo de referencia F1C1 si activa o desactiva la casilla Estilo de referencia F1C1 en la sección Trabajo con fórmulas, que se encuentra en la categoría Fórmulas del cuadro de diálogo Opciones. Para abrir este cuadro de diálogo, haga clic en la pestaña Archivo. Siempre puede preguntar a un experto en , obtener soporte técnico en la o sugerir una característica nueva o mejora en el.
Puede ser lo que tú quieras, desde un texto como en este ejemplo, un número, una fecha o el valor de otra celda. Esto le indica a Excel que estás ingresando una fórmula. Utilizar las funciones de Excel en las fórmulas Paso 1 Haz una fórmula con las funciones matemáticas integradas en Excel colocando el cursor en una celda vacía en primer lugar. · Situate en la celda A1. Con este método utilizamos el ratón para seleccionar las celdas que forman parte de una fórmula. Fórmulas de Excel Las fórmulas de Excel son lo que dan un tremendo poder a nuestras hojas de cálculo. El resultado del cálculo se mostrará en la celda que contenga la fórmula. Simples fórmulas matemáticas Paso 1 Abre Microsoft Excel haciendo clic en el acceso directo del escritorio o seleccionándolo desde el menú Inicio de Windows. Para multiplicar, Excel utiliza el asterisco que está por encima del número 8 en el teclado.



