How to Lock Cells in Excel (Step-by-Step Tutorial + Video)
※ Download: Lock cells in excel
The shared protecting procedure is done. Before studying unlocking, let us discuss the steps of locking all the cells in worksheet to prevent certain desirable data be edited or modified from the hands of untrustable world!

To edit cell A2, you have to unprotect the sheet. However, the silver lining is: The locked cells can be selected altogether, but and their inability to get edited or formatted can be changed in protection options. Or click the ZA button to sort in the opposite order, so larger numbers and words later in the alphabet come first.
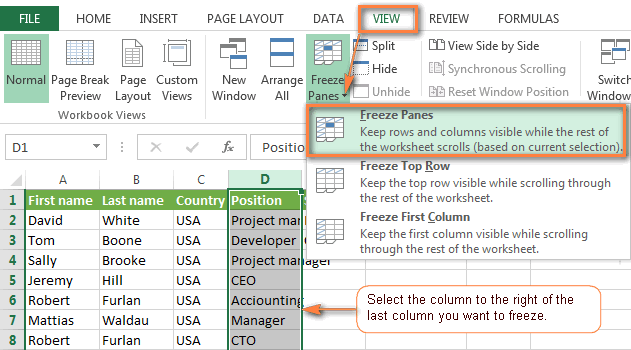
How to Lock and Unlock Certain/Specific Cells in Excel - Delete rows Deleting rows.

By on January 11, 2018 in Excel is a multidisciplinary spreadsheet program that allows you to protect the contents and specific data in a sheet that the user desires or wants in a spreadsheet, being rendered unavailable for editing or further changes. In doing so, you can choose whether users are allowed to select or edit a specific cell or a large array of cells, insert or delete rows or columns, allow conditional formatting, sort specific content in a sheet or variety of other options, that can only be applied to cells not locked or cells that are available for editing. Well, thankfully, Microsoft Excel is a program that is to our rescue and can prevent this deliberate or even unintentional changes and modifications to data and can protect the desirable content through the feature of locking, which enables the user to lock cells and protect them from being modified or changed. You can either lock all the cells in a worksheet or even certain desirable specific cells, allowing only certain areas of spreadsheet be available for editing and modifications to the end user. The article entails complete information with steps and examples of locking cells in Excel! How to Lock All the Cells in a Worksheet By default, whenever a spreadsheet or document is locked, it is put into protected view, such that all the cells or the complete content in the worksheet is locked. This means they cannot be formatted in the sense of inserting and deleting rows or columns, and the data contained in the spreadsheet cannot be edited. However, the silver lining is: The locked cells can be selected altogether, but and their inability to get edited or formatted can be changed in protection options. Before studying unlocking, let us discuss the steps of locking all the cells in worksheet to prevent certain desirable data be edited or modified from the hands of untrustable world! Enter the password, if required, or provided when the sheet was made protected. How to Lock Specific Cells in a Worksheet There would be times or requirements when the pre-user wants that only certain cells should be available for the users to edit or format, while the other cells should store that data permanently, and should not be made available to edit, which may lead to erroneous results or impacts. Consider the example of spreadsheet, Society Work, where though the fields or columns called: S. No, Names, Branch and Department Selected For, would be constant and need not be edited, the field or column called: Payment Status, needs to be regularly updated. Also, in an alternate manner, click on Home Tab in the Menu Bar, provided the cells to be formatted are already selected, click on the expansion icon next to the option of Alignment, and then click on Format cells option. Further, in the Format cells dialog box, click on Protection Tab. Now, any cells that the pre-user did lock under the Format Cells option will be locked, while the unlocked cells will be editable and can be modified. To select nonadjacent or discontinuous cells, hold down CTRL key on the keyboard and click onto the cells that you want to remain unprotected. Type a password if you want one, that is, it is optional and then click on OK. Note: This is the same as previous topic, but has been explained again, to form the basis of the next topic, wherein majority of cells in the spreadsheet would be unlocked. If You Want the Majority of Cells in the Spreadsheet Unlocked To leave the majority of the cells on the spreadsheet unlocked, following steps need to be followed needless to write, sequentially! To select nonadjacent or discontinuous cells, hold down CTRL key on the keyboard and click onto the cells that you want to remain protected. Type a password, for unlocking the cell, which was optional, and then click on OK. Tip from the Experts If you want to quickly or immediately, lock or unlock cells in an Excel spreadsheet, without going through the complete procedure of locking and unlocking, the following shortcut can be adopted. Then select your next cell s and hit F4 to repeat your last action, which would get repeated and reduce the workload. A big sorry to those who read the entire blog with utmost sincerity, but the basics make a person perfect!
If Delete columns is protected and Insert columns is not also protected, a user can insert columns that lock cells in excel or she cannot delete. Locking cells with Excel VBA There is another way of protecting cells, rows, and columns of excel using the VBA code. This also means that if a cell is not locked and you protect it, the user would be able to make changes. Then, click the View tab and Freeze Panes. Then, click the Data tab. Click either Freeze First Column or Freeze First Row to freeze the appropriate section of your data. For instance, to lock top row and the first 2 columns, you select cell C2; to freeze the first two rows and the first two columns, you select C3, and so on. How to Have Excel Freeze Row and Column Data It's often useful to freeze header rows or columns in Excel while navigating through a spreadsheet. Last updated on July 30th, 2018 Locking cells, columns, and rows in excel give you the freedom to protect your data. You can use conditional formatting to change the color of a cell or you can manually change the color to anything you want.



